Whether you are tentatively planning your first ever blog post or are a best-selling novelist working on your latest blockbuster, there are plenty of apps out there designed for writers. But as writers are sometimes known for their procrastination techniques, and choosing the right app could be the excuse for putting off work on your Great American Novel for several days, we thought it would be helpful to provide a few pointers. All of the apps featured are available for both Mac and iOS, as I feel it’s important that you can work on the move as well as at a desk.
In my comments, though, I’m focusing on the Mac versions as that’s the platform on which most people are likely to do the bulk of their writing. The obvious starting point, of course, is the app Apple gives you for free: Pages. In fact, some might question why you would ever need anything else, so let’s start with this before considering some of the alternatives. Pages Pages is a deceptively powerful app on both platforms with a superbly-designed user-interface. That’s because the app is intended to look simple and non-intimidating to new users, while offering plenty of features under the hood for power users. It achieves this by keeping the bells and whistles tucked away out of sight until you need them. For example, create a new blank document and you’ll see a pretty clean view (below).
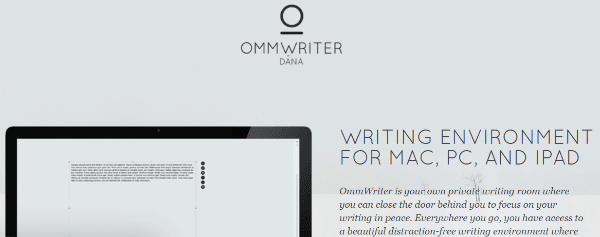
By default, none of the formatting or page setup features are shown, just a single row of buttons with largely intuitive functions. But as soon as you want to apply formatting, for example, clicking the Format button opens up a column offering everything from bold and italics through line-spacing, justification, indents, bullets, links, columns and borders – through to more advanced features like widow & orphan control (ensuring that a single word or line from a paragraph doesn’t end up on a new page). If you want to add tables, illustrations or photos, you can. Pages uses iCloud by default, so you can create a document on your Mac, continue writing it on your iPad and add the finishing touches on your iPhone. That functionality is baked right in, so you don’t need to do anything special to take advantage of it. If you’re writing for publication, you can export your manuscript to Word to send it to agents and publishers, or choose ePub to turn it into an iBook. Pages doesn’t, though, support other ebook formats like Kindle’s.mobi – which is one of several reasons I recommend using a more sophisticated app for a novel.
But if you’re writing shorter pieces, and want to get to work straight away, Pages is a solid choice. IA Writer If you’re one of those people who seems to spend more time choosing your typeface and tweaking app settings than you do actually writing, iA Writer may be your saviour. The app has a super-minimalist UI designed to give a typewriter-style feel. While you are actually typing, everything else disappears from the screen. No toolbar, no status bar, not even the header strip with close, minimize and maximize buttons.
All you see is your virtual sheet of paper and your words. If you want an even more typewriter-like feel, you can select typewriter mode, in which the text you’re typing stays centred on the virtual page and previous text scrolls upwards.
This mode has an additional feature designed specifically for those writers who can’t resist going back to rewrite the paragraph they’ve just finished: text grays out as it scrolls up and away. I know some writers for whom this would be a godsend! The minimalism of iA Writer continues under the hood: the file format is plain text, and the default location to save files is on iCloud. There are no decisions to make unless you specifically want to store the file elsewhere. If you love the approach but can’t bring yourself to part with basic formatting, like italics, iA Writer supports.
This allows codes to be used to indicate things like.bold. and.italics. while retaining a plain text format. If you’re not comfortable with Markdown, you do have the option of using the usual CMD-B and CMD-I keyboard shortcuts, and you can also select formatting from a status bar that appears when you mouseover the bottom of the page. (The top bar, too, appears only when you mouseover it.) However, the plain text format means that your Markdown codes will be visible.
The status bar additionally holds a wordcount, that you can change to characters, sentences or read-time. Markdown supports HTML-style structures, so you also have the option of using things like multi-level headers, bullet-points and so on – with sensible keyboard shortcuts for each – but these are all tucked away out of sight.
By default, you see only the document on which you’re working, but you can show a sidebar with other documents if you need to switch back and forth between them – for example, between different chapters of a novel. But really iA Writer is all about that single-page view, with no distractions in sight.
In my view, if you aren’t writing things with complex structures or which require lots of formatting, and you are easily distracted, then iA Writer is the perfect writing app. It’s you, the words and very little else. IA Writer costs. Ulysses If you like the core idea of iA Writer but are working on more complex documents or are someone who likes to see an overview of their work – such as a series of novels – then Ulysses is well worth a look. This is essentially a more sophisticated version of iA Writer with a significantly steeper price: $24.99 on iOS and $44.99 on Mac. Like iA Writer, it is essentially based on plain text with Markdown – though it actually uses a proprietary file format – and offers many of the same features. It has typewriter mode, for example, but in a more configurable form.
For example, you can decide whether or not you want the previous text to gray-out. If you do want this, you can choose between having the current line, sentence or paragraph highlighted. That proprietary file format isn’t a big deal, by the way, as Ulysses allows you to export your work to HTML, docx (for compatibility with Word and Pages), PDF and ePub. Ulysses offers three different views when writing. In the screenshot at the top, I have all three panes showing: Library, Sheets and Editor. You can see under iCloud, I have two different books listed, and I’m editing book 1, 2184.
Pane 2 shows two chapters of that book, while pane shows the chapter I’m working on. But switching panes on or off is as simple as CMD-1, -2 or -3. This makes it really easy to jump between different chapters or sections while still retaining a clean, uncluttered view while actually writing. The app can do pretty much everything iA Writer can do, so I won’t repeat features here, but it offers a lot more configurability.
Whether this is a good or bad thing, of course, depends on your viewpoint! For example, Ulysses supports multiple versions of Markdown, so if you have a preferred one, you can either select it from the choices offered – or even configure your own. If you choose one of the standard Markdown versions, you can customize it.
For example, a hash mark (#) is the standard way to indicate heading level 1, but if you want to use a different character instead, you can. You can also use various different themes and templates. Ulysses automatically creates versioned backups of your work: hourly for the last 12 hours, daily for the last seven days and weekly for the past six months. This could be a life-saver if you do something silly like delete a chapter of your novel after deciding against it, then realizing that it would be the perfect event to happen later in the story. If you are writing for a WordPress or Medium blog, Ulysses can be configured to allow direct publishing in either or both. You can set wordcount goals and be notified when you hit them – something I find really useful when working on a novel and setting myself a goal of 2000 words per writing session. You can also tag text with keywords, enabling you to search for them later, as well as attaching notes or images.
In short, Ulysses is the app you want if you like the ‘text with markup’ philosophy of iA Writer but are working on more complex documents or want greater customization options. Ulysses costs.
Scrivener I’ve saved my favorite writing app for last! I’ve written two technothriller novels ( and ), a rom-com (not yet available in ebook form), a and – most recently – the first two books in an SF novella series, (which will be free next week). All of these were written in Scrivener, and it’s no exaggeration to say that I wouldn’t even consider writing a novel in anything else.
I’ve written full reviews of both and, so I’ll simply summarise the key benefits here. To me, Scrivener is the app that does it all. Want an iA Writer-like distraction-free interface? Scrivener can do that. I have my Composition Mode set to white paper on a black background. But the beauty of Scrivener is it can be as simple or as complex as you want it to be. Here are all the available preferences for this mode. As you can see, you can set foreground color, background color, left & right margins, choose the type of scrolling (normal, typewriter, with or without fading) and more.
The configurability of Scrivener is unmatched by anything else I’ve ever seen. I consider myself a power user of the app, but I doubt that even I have ever delved into more than about 10% of the available settings. One of the things I love about Scrivener is that it’s as useful for planning and editing as it is for writing. For example, when planning a novel, the app offers a corkboard view. You can write notes on virtual index cards, rearrange the cards, stack them, unstack them and so on until you have a plan. By default, the corkboard looks like one, with a texture background and lined cards.
I’m not a fan of either, but Scrivener’s famed configurability comes to the rescue and with a few clicks I have plain white cards on a plain grey background. Once you’re ready to begin writing, those corkboard cards can be viewed as binder entries: Again, I’ve changed the default appearance. I use color-coding to indicate the status of each chapter: green for written, orange for in progress, yellow for planned but not written, white for not planned and red for a problem I need to resolve or research I need to conduct. Once I’ve completed the first draft, I set everything back to yellow and then use the colors to indicate editing status. You can also assign keywords to do things like bring up all the chapters in which a particular character is present, or which takes place at a particular location.
My technothrillers have multiple viewpoints, and I switch rapidly back-and-forth between them. Each time I switch viewpoint, I need to be able to see exactly where I left things. Scrivener makes it simple to do so, either clicking back and forth in the binder, or placing two chapters or sections side-by-side. Or one above the other. Or one free-floating. Again, customization options for the win.
Like Ulysses, Scrivener allows me to set wordcount targets – and it will by now come as no surprise to learn that these can be as simple or as complex as you like. Want a wordcount target for your current session? Want to complete your novel by 26th of April, writing on Wednesday evenings and Sunday afternoons? Give Scrivener your target wordcount and it will automatically calculate targets for each writing session, adjusting them as required. Need to refer to reference materials while you’re writing? You can have free-floating documents off to the side as you right.
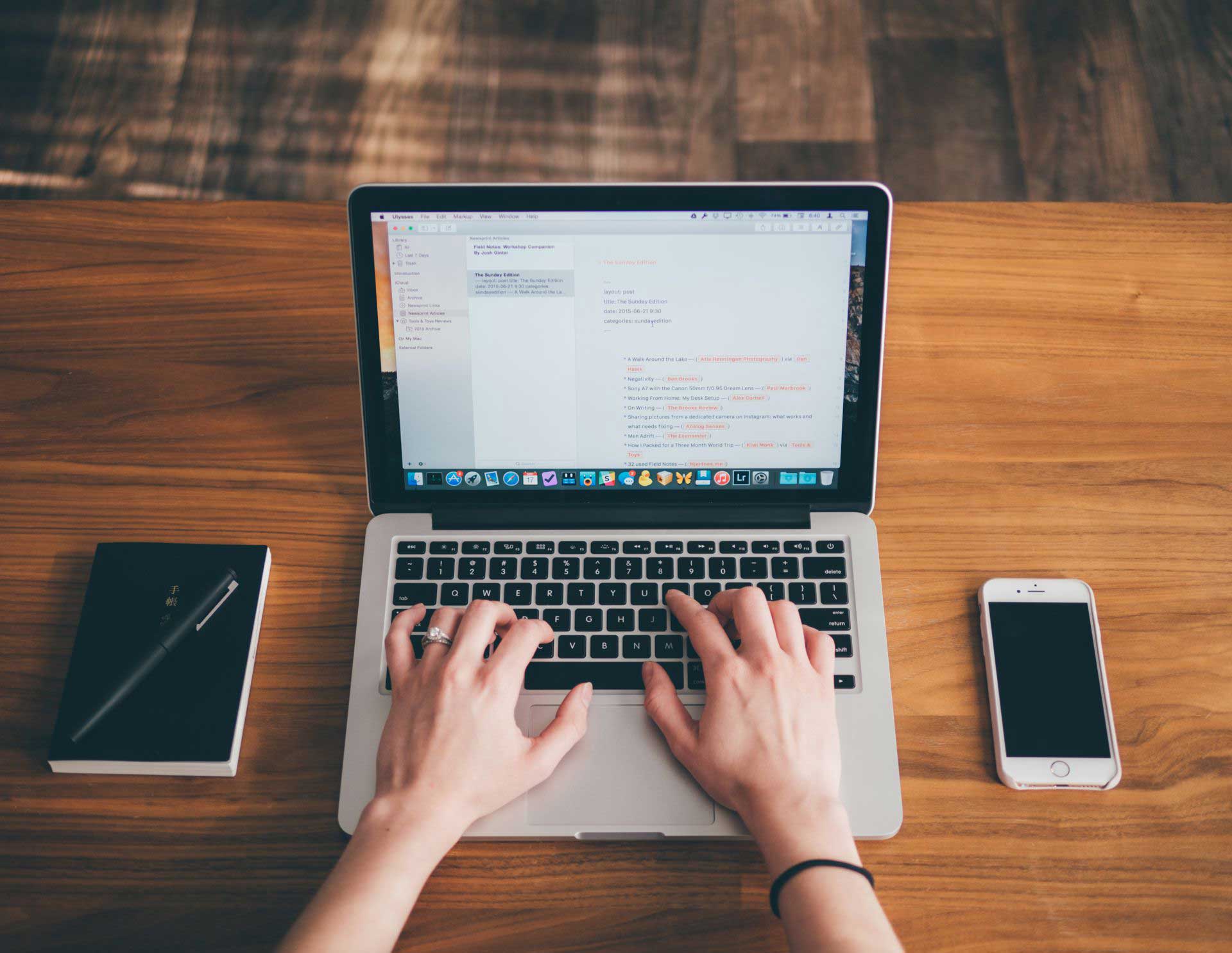
Same with graphics, be it a blueprint or a photo you’ve downloaded as inspiration for a character. Researching things on the web? You can save offline copies of webpages and have them to hand as you write. Oh, and don’t look for a Save button in Scrivener. The app does allow you to do a CMD-S just to make you feel happy, but by default it automatically saves your work each time you pause in your typing, and it also automatically creates versioned backups. Once your manuscript is finally complete, Scrivener can output to just about every file format imaginable – including ebooks.
Again, you can choose between the simplicity of output templates, or an insane degree of configurable options. Check out the full reviews of and versions for more. But if you are feeling a bit overwhelmed by all the apps available to you and just want a single recommendation, mine would be: buy Scrivener. Scrivener costs. If you have your own favorite writing apps, do share them in the comments.
Before we start talking about the writing apps for Mac, let me make it clear, no writing app can improve your writing magically, that can only be achieved with a lot of practice. Having said that, using a good writing app will assist you in writing, so that you can get the words out of your mind and onto the proverbial paper. A good writing app does that by providing a writer with an aesthetically pleasing and easy to traverse work environment. It is also distraction free and helps you focus on what are you writing. Most importantly, it has all the essential features which are hidden when you are writing and only show up when you need them. It also makes exporting your text as easy as writing them. Basically, it lets you focus on the art of writing itself and handles the rest.
Now, no one app can fulfil all these criteria for everyone as each one of us follow a different form of writing. Some are bloggers and dabble in small-form writing while others are looking to write full-fledged novels.
Some of us are aspiring scriptwriters while others are trying to complete their thesis and papers. That is why we have tried to include different apps which will suit different requirements. So, let’s find out the best writing apps for macOS you can get today: Best Apps for Novel or Blog Writing 1. Ulysses Some apps are best suited for short-form writing while others focus more on the long-form content creation. Ulysses is the only app which is equally good at both of them. You can as easily write a novel on Ulysses as you can a blog post.
Ulysses achieves this feat by creating a perfect amalgamation of features and usability. When you launch the app for the first time, you are greeted by an interface which is simple and yet so powerful. The interface is divided into three major panes. The left pane is called the Library which houses your main navigation area including folders, trash, and storage options. You can choose to save the files on either iCloud drive or locally on Mac. You can even store files on other cloud storage spaces such as Dropbox using the external folder. The Middle pane is called sheets and holds all your individual documents.
The right pane is the text editor and it’s where all the magic happens. At any given time, you can hide the panes and only use the text editor to get a distraction-free environment. The text-editor supports markdown formatting, meaning you can use certain symbols to format your text.
The idea here is that a writer does not have to use anything other than the keyboard to interact with the app. You can use different themes to customize the look and feel of Ulysses, I personally love to use it in the dark mode. One of my favourite features of Ulysses is its exporting capabilities.
You can export any document into Text, PDF, HTML, ePub, and Docx formats. You can even link your WordPress and Medium account and directly publish your articles without living the app. Other features include goal setting, photo attachment, keyword search, and inbuilt notes. What makes Ulysses also good at long-form writing is its organisational structure. You can create a multi-hierarchal structure by nesting folders inside the folders. The easy drag and drop tool to arrange the sheets is another feature which really comes in handy. There are a lot more features which we cannot cover, as this is not a full review, but know this, even though it is a costly software, it is worth every penny.
I write all my articles on Ulysses and have no qualms in recommending this to anyone. Install: 2. Scrivener While Ulysses does well in the long-form writing arena, Scrivener is surely the reigning king here. Don’t get me wrong, Ulysses does come really close but for someone whose sole focus is on creating lengthy content such as novels, Scrivener still remains the go-to tool. I will be the first to admit that Scrivener is not as intuitive as Ulysses and has a little bit of learning curve attached to it. You will at least need a couple of hours to get familiar with the interface while unlocking its full potential will require some serious usage. The inbuilt tutorial does help a lot to learn the basics. When you launch the app, you will be asked to create a project.
There are a few templates which can help you get started. A project is where everything will take place.
For this article, I chose the novel template. Now, I cannot go deep into all the features of Scrivener but I will cover some cool features which make it best suited for long-form writing. The first feature which Scrivener does better than any other app out there is the organisation of your documents. You can create folders and nest folders inside other folders to create multi-layered organisational structure. But the best part is how easy it makes managing and finding your content. You can search your text by tags, characters, and keywords. You can use the outlining feature to create an outline.
The cork board view helps in getting the essence of your work. There’s also a separate section for research, where you can keep all your research (texts, links, pictures). There’s a place where you can create your character’s sketch.
Lastly, Scrivener allows you to export your work in different publishing format, which is really helpful, to say the least. You can export your work as a simple manuscript, a hardcover novel, ePub for iBooks, and MOBI for Kindle.
You just have to feed the required information and it will take care of the formatting for you. If you are a long-form content writer especially focusing on novels, this is the best tool you can get today.
As Ulysses, it is also costly but worth every penny. Install: 3. IA Writer If you are looking for an option which is similar in functionality to Ulysses but does not cost as much, give iA Writer a try. IA Writer gets the basics right. It has a fluid and good looking interface which helps you avoid distractions and focus more on the writing itself. You can use the syntax (Markdown) to format your text.
You can also create sheets and search between the sheets using keywords. When you launch the app, you will only see a single editor window and you can start typing immediately. To get to the navigation pane, just slide from left to right. Sliding from right to left will give you a view of how your text will look in an actual document. One cool feature is that when you are writing only the current line is highlighted while the rest of the text is greyed out. This helps you focus more on what are you writing. This feature is also present in Ulysses but is not enabled by default.
It also has a dark theme to go with it. Where iA Writer falls behind Ulysses is in its organisational features. The export feature is limited to text formats only. The goal setting feature is also missing. However, whatever it does do, it does best.
The writing environment is fabulous and the app is very light and never lags. IA Writer can be a great alternative to Ulysses if you are ready to give it a try. Install: 4.
Bear Just when you start to think, there’s nothing left to innovate in a certain category of app, there comes a new player which changes the game and Bear has earned its place among them. It combines note taking and small prose writing and put them into an interface which is not only fun to use but is also very effective. Maybe that’s why Bear has won the Apple’s best design award for 2017. Just like Ulysses, the interface is divided into three panes. One houses your groups, one your notes and one acts as your editing panel. However, Bear’s organisational structure is a little different from Ulysses’.
You don’t create folder rather you organise your notes using tags. Any note can have n number of tags. This is a free form organisation and best when you need to show a single note in multiple groups. Probably the best feature of Bear is its iOS client. Although Ulysses also has an iOS app, Bear’s app is more intuitive and easy to use. At first glance, Bear might feel like that it’s a note taking app which is not wrong but at the same time it is much more than that. Bear handles writing and editing short-form content like articles and blog posts like a breeze.
It also has better theming capabilities than any other app on the list. The only major drawback is that it follows a subscription model. It will cost you $15/year to unlock the pro version, which unlocks its best features like theming, exporting and cross-device syncing. Still, it’s a small price to pay for what you are getting. Don’t just listen to me, try the free version and then decide if it is worth your time or not.
Install: (, Pro version for $14.99/year) Best Apps for Screenplay Writing 1. FadeIn I don’t claim to be an expert in screen-writing, however, I have my fair share of experience in it. For the most part, I have found FadeIn to be the best screenwriting app out there. The interface is easy to understand and you can start as soon as you launch the app.
You will learn the pro features along the way. The best part about FadeIn is its predictive typing experience. Most of the times it figures out correctly if you are about to write a scene heading, a character or a dialogue.
In cases, if it does fail to predict correctly, you can use the tab key to simply move between the options. This makes formatting your screenplay very easy.
Our main theme for picking apps today has been selecting the apps which help you getting your words onto the paper and FadeIN does just that. Install: 2. Final Draft 10 Final Draft is the most popular screenwriting software out there.
However, I have kept it at second place because of two specific reasons. Firstly, it costs a lot and every new version will set you back additional $99 to upgrade, which is just absurd. Secondly, over the years it has borrowed a lot of features from its competitors which have made it really complex. Hence, it has a steep learning curve associated with it. However, if you get over these shortcomings and I am not sure that I can, at its heart, it is a great piece of software aimed at professional scriptwriters. Like FadeIn, it also supports keyboard shortcuts to change the different script writing elements. In fact, I have found its prediction to be more accurate than FadeIn.
However, the premium it demands over FadeIn is not justified in my opinion. Install: Best Apps for Journal Writing 1. Day One Day One is one of those few apps which make the experience of using the app more powerful than the purpose it serves. The app just looks beautiful. From its design to its UI and its colour scheme to its typography, everything induces a sense of calm.
The feature set is also huge. You can create multiple journals and each journal can hold infinite pages.
Not only you can write inside the app, you can even attach photos to support your memories with visual cues. My favourite feature is the addition of geolocation data. It helps you to see the places where you have recorded your journal entry.
Day One serves as a multi-purpose tool. Apart from recording your days, you can use this as a dumping ground for your ideas.
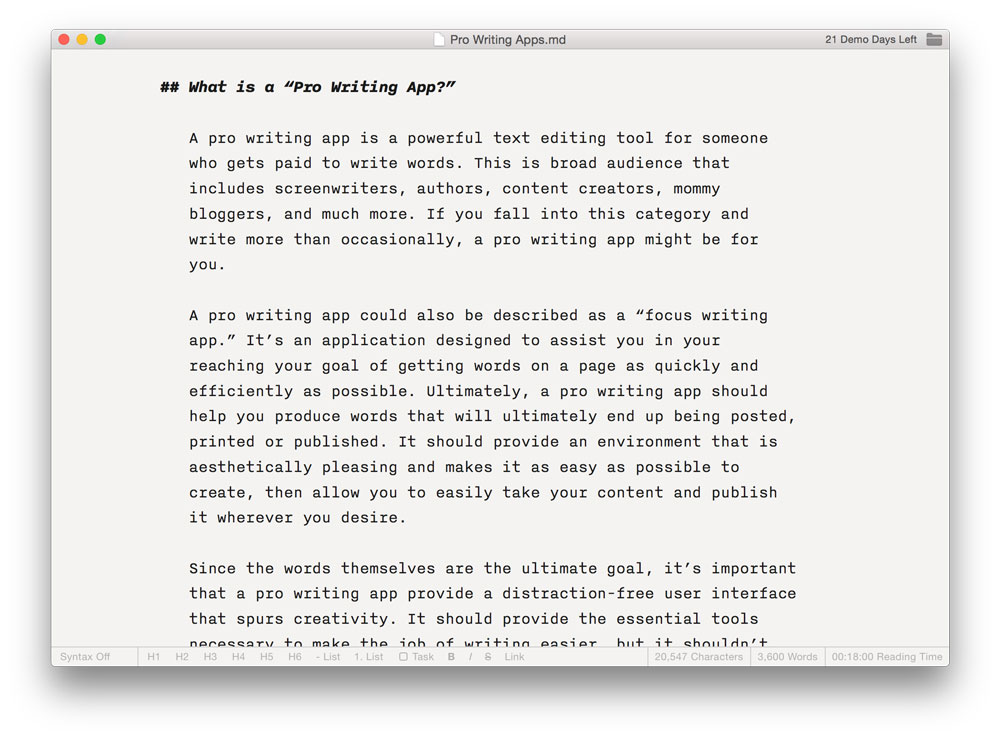
Script Writing Apps For Mac
You can create tags and stars to sort your notes. It also has an inbuilt search feature which is lightning fast. The app is also password protected which helps in keeping your thoughts safe. The fact that it has apps for both iPhones and iPads makes this one a must for on the go journalism. There is so much to love here.
Writing Apps For Macos
If you are a regular journal writer, this one is a must have. Install: 2. Journey If you are looking for a journaling app which is truly cross platform, Journey is where your search ends. It has an app for all the major OS platforms including Android and Windows. The app is powerful and has a feature set which is comparable to that of Day One. It syncs across devices, supports photo attachment, markdown, and syntax editing and so on. However, I have two main problems with Journey which pushed it down to second place.
First, it only uses Google Drive to sync your notes. I hope they add other popular cloud storages such as Dropbox in the future. Also, even when you buy the full app, there are certain features for which you still have to pay for, which is just outrageous. Other than that, it is a perfectly good app and you will not enjoy using it.
Install: Best Writing Apps for Students 1. Pages If you are a student, you don’t have to look any further than the app which comes preinstalled with every Apple Mac, Pages. There used to be a time when Pages felt like a cheap rip off of Microsoft Word.
Now, things have changed and Pages has become one of the best word processor apps present in the market. The best thing about Pages, apart from the fact that it is totally free is that Apple keeps on improving releasing updates every few months. At the time of writing this article, Pages has received yet another big update. Now, you get a library of over 500 shapes, which are also customisable. The auto-correction and text replacement features also get some needed improvements. But for me, the best new feature is the inclusion of threaded comments while collaborating with other people.
All the comments can be seen in a threaded conversation format, which is updated on real time basis. Now you will be able to collaborate with your friends on a document without having to wait for your conversations to load. That is a huge improvement in my opinion. If you are a student, Pages is the software for you. It’s good looking, it’s feature packed and it’s totally free. Install: 2. Microsoft Word Microsoft pretty much invented the modern word processor and Microsoft Word is still the best.
Don’t get me wrong, over the years, Pages did catch up with Microsoft Word but it still has some distance to cover. In my opinion, Microsoft Word is still the easier of the two software while packing more features.
The menus and sub-menus are easier to navigate and the inbuilt search functionality is also better. There’s pretty much nothing more I have to say about it, it’s Word. If you have the cash to spend, this will be a purchase you will never regret. Install: SEE ALSO: The Best Apps for Writers on Mac As I said earlier, these writing apps can not improve your writing, however, what they can do is to assist you in improving your efficiency while writing. They create an environment where you can forget about technical stuff like formatting and focus more on the art of writing itself. They are more like tools, which in the hands of right person can create wonders. Give these apps a try and let us know in the comments below which is your favourite.
Also, do tell us which writing software do you use currently on your Mac and why.