Are you struggling with how to transfer photos from iPhone to computer? With so many different options, it’s not surprising you’re confused. Whether you’ve got a Mac or PC, this step-by-step tutorial shows you how to import photos from your iPhone. Read on to discover how to transfer photos from iPhone to PC or Mac. This tutorial has two main sections. Section 1 covers.
Section 2 covers. There are several different methods for copying photos from your iPhone to computer. Some involve connecting your iPhone to the computer with a USB cable.
Others allow you to transfer images wirelessly and automatically. Table Of Contents: How To Transfer Photos From iPhone To Computer Click any title link below to go straight to that section of the tutorial: Section 1: How To Transfer Photos From iPhone To Windows PC. Section 2: How To Transfer Photos From iPhone To Mac.
USB Cable Or Wireless Transfer? First you need to decide whether you want to transfer your photos wirelessly or with a cable. If using a cable, you’ll need to connect your iPhone to a USB port on your computer using the Lighting cable. This is the cable you use to charge your iPhone. If you’d prefer not to use a cable, you can transfer your images wirelessly using iCloud Photo Library or AirDrop. What Is iCloud Photo Library?
ICloud is Apple’s online data storage service. Lets you store your entire photo collection in iCloud. Photos in the iCloud Photo Library automatically download to all your other iCloud devices.
This includes your iPhone, iPad, Mac or Windows PC. Photos transfer over Wi-Fi, so there’s no need for any cables. To switch on iCloud Photo Library on your iPhone, go to Settings your name iCloud Photos. When the iCloud Photo Library option is on, your entire photo library will upload to iCloud. To use iCloud Photo Library, you’ll need to ensure you have enough iCloud storage. On your iPhone, go to Settings your name iCloud Manage Storage. Apple gives you 5GB of free iCloud storage.
But if you have a lot of photos, you’ll need to buy more storage. ICloud storage plans start at $0.99 a month for 50GB. If you choose not to use iCloud Photo Library, you can manually transfer photos to your computer using a USB cable. Note that iCloud Photo Library is different to. If you want to share your photos with other people, is the perfect option. SECTION 1: HOW TO TRANSFER PHOTOS FROM IPHONE TO PC (WINDOWS) Below you’ll discover how to import photos from iPhone to PC (Windows). The iCloud method transfers your images automatically and wirelessly.
The other two methods show you using a USB cable. ICloud Photo Library On Windows PC iCloud Photo Library makes it easy to transfer pictures from iPhone to PC. Once it’s set up, any new photos you take will automatically download to your Windows computer. In this section you’ll learn how to download pictures from iPhone to computer using iCloud For Windows. First, ensure you switch on iCloud Photo Library on your iPhone. Go to Settings your name iCloud Photos.
Switch on iCloud Photo Library to ensure your photos get stored in iCloud. Next, make sure you have the iCloud For Windows software installed on your computer. If you don’t already have it,.
On your computer, open iCloud For Windows. Sign in with the same Apple ID as your iPhone. To switch on iCloud Photo Library, check the box next to Photos: Now click Options next to Photos. Check the iCloud Photo Library box: Do you want new photos from your iPhone to automatically download to your computer?
Check the Download New Photos And Videos To My PC box. Do you want photos from your PC to automatically upload to iCloud so you can access them from your iPhone? If so, check the Upload New Photos And Videos From My PC box. Uncheck this box if you don’t want photos from your computer in iCloud. When you’ve selected your preferences, click Done, then Apply. Now, whenever you take photos on your iPhone, they’ll download to your computer (as long as you have Wi-Fi).
So how do you find these images on your computer? Open File Explorer, then open iCloud Photos from the Pictures library or the left-hand sidebar: In the iCloud Photos folder, pictures from your iPhone will appear in the Downloads folder.
If you wish, you can then copy or move them to another folder on your computer. You can also download your iPhone photo collection by year. In the iCloud Photos folder, click Download Photos And Videos. Select the images you want to download, then click Download.
Windows Photos App On Windows 8.1 and Windows 10, the Photos app on your computer provides an easy way to import photos from iPhone to PC. This method involves connecting your phone to the computer with a USB cable. Before you start, ensure you have the latest version of iTunes on your PC. You’ll need iTunes 12.5.1 or later.
Connect your iPhone to your computer with the USB Lightning cable. Unlock your iPhone using your passcode if prompted. You might also see a prompt on your phone asking you to Trust This Computer. Tap Trust or Allow to continue. Open the Photos app on your PC, then select Import. Choose the device you want to import images from, i.e.
Select the photos you want to import, then click Continue: By default, Windows saves the photos into the Pictures library. But you can change the location if you wish. When you’re ready to import the selected images, click Import. Windows AutoPlay Options If you have Windows 7 you won’t have the Photos app on your PC. But you can use the AutoPlay options to import photos from your iPhone.
You can also use this method on Windows 8.1 and 10 machines if you don’t want to use the Photos app. Connect your iPhone to your computer with the USB cable. Your phone might ask if it’s okay to trust the computer. Tap Trust, and enter your passcode to unlock your phone. The AutoPlay window appears on your computer screen when your iPhone is connected. This window offers several options: To import new photos from your iPhone in a single step, click Import Photos And Videos (Photos).
With this option, Windows detects the newest pictures on your device. It then imports them into a folder in the Pictures library. The folder is automatically named with the date you imported the photos. It won’t import duplicate versions of older photos that you’ve already copied to your PC.
During the import process, you can tag the photos with a descriptive tag name if you wish. If you add a tag, this will appear in the folder name along with the date. Click Import to start importing your photos. Remember, you’ll find the imported photos in the Pictures library inside a folder with the import date. If you prefer to choose which images to import, select Open Device To View Files when the AutoPlay window appears. This allows you to copy and paste or drag and drop your images from iPhone to PC. If you choose this option, you’ll see a window that shows your iPhone as an Internal Storage device.
Ez Photo Image Transfer Software For Mac Free
Double click this icon to open up the folder directory on your iPhone: Double-click the folder called DCIM (short for Digital Camera Images). You’ll see one or more folders named something like 100APPLE, 101APPLE, etc. These are where the iPhone stores your photos. Double click a folder to view the images within it. Select the photos you want to transfer to your computer.
You can now drag and drop them onto the Pictures library in the left-hand sidebar. Or you can copy and paste them into the Pictures library – or any other location. To copy and paste, use the icons in the top toolbar, or right-click to access these options. After importing photos onto your computer, you can then further organize them into different folders if you wish. The 7 Best iPhone Photography Apps There are thousands of excellent photo apps on the App Store, and the things you can do with apps are absolutely incredible. With that said, the number of photo apps out there is overwhelming, and it's really hard to know which apps are worth getting. That’s why we created revealing the 7 best iPhone photography apps that you should start using straight away.
SECTION 2: HOW TO TRANSFER PHOTOS FROM IPHONE TO MAC In this section, you’ll learn. The iCloud method transfers your images automatically and wirelessly. AirDrop is another wireless transfer option. You can also use the Photos app or Image Capture app to copy pictures using a USB cable.
ICloud Photo Library On Mac iCloud Photo Library makes for seamless transferring of images from iPhone to Mac. With iCloud Photo Library enabled, the Photos app on your Mac will sync with the Photos app on your iPhone. Any new photos you take with your iPhone will automatically download to the Photos app on your Mac. In this section you’ll learn how to download photos from iPhone to computer (Mac) using iCloud Photo Library. To sync the Photos apps on your iPhone and Mac, enable iCloud Photo Library on both devices. On your iPhone, go to Settings your name iCloud Photos.
Switch on iCloud Photo Library to ensure your photos get stored in iCloud. On your Mac, go to System Preferences iCloud. Select the Photos checkbox, then click Options next to Photos: Select the iCloud Photo Library checkbox, then click Done, and close the System Preferences window: When you first switch on iCloud Photo Library, you’ll need to wait a while for the photos to sync between your iPhone and Mac.
When the two devices are synced via iCloud, the Photos app on your Mac will display the same collection of photos that you see on your iPhone: The Photos app on your Mac will be an exact copy of the Photos app on your iPhone. It’s even organized in the same way as the Photos app on your iPhone. For example, if you organize photos into albums on your iPhone, those same albums will appear on your Mac.
Deleting images from the Photos app on your phone will delete them from the Photos app on your Mac. And vice versa. To delete photos from your iPhone, but keep them on your computer, you’ll need to export them onto your hard drive.
To do this, open the Photos app on your Mac and select the images you want to export. Click File Export Export Photos. Set your export preferences, then click Export. Choose the folder you want to export the photos to (this could be on your Mac’s hard drive or an external drive).
Click Export to copy the images from iCloud Photos Library to your computer’s hard drive. Photos App On Mac What if you don’t want to use iCloud Photo Library to auto-download photos from your iPhone to Mac? If this is the case, you can import them manually into the Photos app. Connect your iPhone to your Mac with the USB Lighting cable (charger cable). Open the Photos app on your Mac. Under Import in the left-hand sidebar, click iPhone.
Unlock your iPhone with your passcode if prompted. Select the images you want to copy from your iPhone, then click Import Selected at the top right. Or you can click Import All New Items to import all new photos since your last import: Imported photos will appear in the Last Import album in the left-hand sidebar.

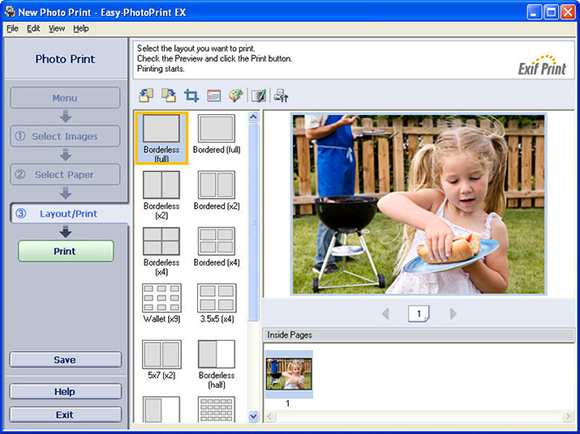
They’ll also appear in the All Photos album. To copy these images to a folder on your Mac’s hard drive or external drive, go to File Export Export Photos.
Image Capture App On Mac Image Capture is another app you can use to copy photos from your iPhone to Mac. This app requires you to connect your iPhone to the computer with a USB cable. Image Capture lets you import photos straight into a folder on your Mac’s hard drive (or an external drive), rather than into the Photos app. This method is useful if you like to have your photos organized into folders on your hard drive. You can always import them into the Photos app from your hard drive afterwards. Connect your iPhone to your Mac using the USB cable.
Open the Image Capture app on your Mac, and unlock your iPhone if prompted. Select iPhone in the Devices section on the left of the window. Your iPhone photos will appear on the right: Now select the photos you want to import. Hold down the Command key to select individual photos. Or to select a group of images, click the first photo, hold down the Shift key, then click the last photo. Click into the Import To box at the bottom of the window, and select the folder you want to copy the photos to.
To view more folders or make a new folder, click Other in the pop-up list: Click Import at the bottom right to transfer the selected images to your computer. Alternatively, you can import all images from your iPhone by clicking Import All. AirDrop Apple’s AirDrop feature lets you wirelessly share your photos with other nearby Apple devices. So if you have a Mac, you can use AirDrop to transfer photos from your iPhone to computer. To use AirDrop, ensure your iPhone has Wi-Fi and Bluetooth turned on in Settings. Or swipe up from the bottom of the screen, then make sure the Wi-Fi and Bluetooth icons are both blue: Your Mac also has to have Wi-Fi and Bluetooth switched on.
The icons for these are at the very top of the screen. Finally, ensure you’re signed in to iCloud with the same Apple ID on both devices. On your iPhone you can sign in to iCloud by going to Settings your name iCloud. On your Mac, go to System Preferences iCloud. On your phone, open the Photos app and locate the images you want to copy. Tap Select at the top right, then select the photos you want to transfer. Tap the Share icon (square with up arrow) at the bottom left of the screen: In the AirDrop section, you’ll see the names of nearby Apple devices that have AirDrop switched on.
Tap the name of your Mac to transfer the images from your iPhone: Photos that you transfer to your Mac via AirDrop will appear in the Downloads folder. On your Mac, open Finder, then click Downloads in the left-hand sidebar. You can now move the photos from Downloads to a folder of your choice using drag and drop. Now, as you can see from everything we’ve covered, iPhone photography looks really simple on the surface. But when you start digging deeper, it’s really not that simple. From different file formats to managing and backing up your photos, there are many technicalities that all iPhone photographers need to understand.
And it's not easy. But there is a solution: Our iPhone Photo Academy online course reveals everything you need to know about the iPhone camera. You'll never struggle with it again! That's why 59,471 people have already completed our online course. Sign up now, and in just a few hours you'll be taking incredible iPhone photos that everyone adores!
One important thing to remember is that, unfortunately you cannot just plug your iPhone in and start copying images to it. This ‘limitation’ often takes new iPhone users by surprise as they expect the iPhone works like a USB drive (or just about every other mobile phone on that matter). Sadly that is not the case. If you are wondering why, well it’s probably just enough to know that it has something to do with Copyright Protection. You can get photos out from the iPhone easily though, just not the other way around.
Ez Photo Image Transfer Software For Mac Pro
So here we are, in a typical Apple’s way, being forced to find alternatives to do a simple thing (I can almost hear the triumphant whup from the Android users now). Email One of my favourite method of transferring photos from my Mac or PC; really from just about any Internet device that capables of doing email; is by emailing the photo to myself as an attachment. This method is in my opinion the simplest and probably the quickest way of doing it. As a bonus, you can also use this method to transfer photos between devices. Sending photo attachment via Gmail The only thing to consider is that it only works well if you want to just send a small number of photos. This is due to a limitation that email providers (e.g. Gmail, Hotmail, Yahoo) have imposed on the size of an attachment that can sent in one email. Although there is no one stopping you to send more than one email, each with a couple of photos.
It’s not the end of the world, just a bit tedious. Online Cloud Storage I’ve touched on the subject of before, though probably more as a method to backup your photos instead of transferring them. But since the Cloud Storage is accessible anywhere where you can use Internet connection, it could also be used as a transfer medium. Seagate Media App 5.
Direct Wi-Fi Transfer – Mobile App So far we are talking about how to transfer photos indirectly, i.e. We need to use a ‘ temporary‘ medium to transport our photos. Now let’s talk about how we can transfer them directly. The first direct method is by utilising the local Wi-Fi network and with the help of third-party apps.
First you need to install the app. There are a few apps in the App Store that can do this, you can use any of them. I myself is using one called.
The idea is the app will use the local Wi-Fi network to make a connection between your mobile device and your Mac or PC. The caveat is that your Mac or PC needs to be on the same Wi-Fi network as your mobile device. When you run the app in the mobile device it will act as a ‘server’ and will publish an IP Address. You can then use this IP Address to connect your Mac or PC to the device. Simple Transfer – Transferring Simple Transfer – Transfer Successful Simple Transfer – Photo is in Camera Roll 6. AirDrop (Mac Only) One of the new features coming out from Cupertino was what is called the. AirDrop reminds me of the old days when sharing files between two mobile devices was as easy as turning on the Bluetooth connection between the two.
The earlier iPhone didn’t have this, but since the release of AirDrop, not only that you can transfer files between mobile devices but also between a Mac to iOS Devices or other Mac. There are obviously particular system requirements which you need to know to find out whether your devices support AirDrop.
These requirements are:. your iOS device needs to include a lightning connector. your iOS device. your Mac needs to be a 2012 or later model with installed.
Your Mac and iOS device both need bluetooth and Wi-Fi turned on. You do not have to be connected to a specific Wi-Fi network. If your devices fulfil the above requirements then you can start. First you need to turn on AirDrop on your iOS Device. AirDrop receiving I think AirDrop is really cool, and as I mentioned before, it not only works between Mac and iOS Devices but also between iOS Devices.
You don’t even need a connection to the Internet. Unfortunately it only works for a Mac. I haven’t heard any news from Apple if they are going to extend this capability to PC. ITunes Photo Sync Another way of transferring photos directly is via the iTunes Photo Sync. Many of you might’ve never open let alone used iTunes before, so this is probably a good excuse to do it. Download and install if you haven’t and open it.
Then connect your iPhone to your desktop Mac or PC via the USB cable. If everything goes ok, the iPhone icon at the top bar will be activated. Click on this icon and you will see some more menu on the left side-bar. Select the Photos menu item to open the Sync Photos screen. ITunes Photo Sync from iPhoto When you finish your selection click on the Apply button and iTunes will start syncing your photos to your iDevice.
This method of using iTunes to transfer photos/videos are very suitable when you want to transfer a big number of photos and videos. And since it’s not using either the Internet or wireless connection, the transfer rate would be pretty fast and reliable and free. Bonus: Third-Party Apps If you, like so many others, never use or hate using the notorious Apple iTunes, there is another way and that is to use third-party apps. Many software makers had recognised that iTunes was just too hard to use and rose to the challenge to develop an alternative app to iTunes and create a better experience to the uses. Here are some third-party apps that you might want to have a look and try: Wondershare TunesGo Retro is a Chinese software company that has about 50 odds apps actively developed and sold. One of these software is called. TunesGo allows you to access your iPhone data without using the notoriously bloated iTunes.
These include your Songs, Photos and Videos, Contacts and SMS. For photos, not only that you can download them from the iPhone to your PC or Mac, but it also works vice-versa! You can add photos directly to your iOS Device!
I’ve tried this myself, and it does genuinely work. By the way, as you can see in the following screenshot, downloading photos is not the only thing that TunesGo is good at. TunesGo Retro is Free to try. There is a version for and for. If you decided to keep it, the license costs $19.95 per year, or $39.95 for a lifetime (for 1 user).
Final Thoughts People say “ Many roads lead to Rome” – this is indeed what we have learnt today. Some road take a direct route, others went around the mountain first before reaching the final destination. Which ever road you choose would depend in the situation you have at that moment. But what ever situation that is, I hope I have given you enough ‘directions’ to choose which ‘route’ to take.
If you you think there are more method to transfer photos from desktop to iDevices that hasn’t been covered here, please let me know in the comment, I will definitely put it up and give you attribution./fusionbuildercolumn/fusionbuilderrow/fusionbuildercontainer. Hi Chris, Thanks for replying. You are right that they are in the correct order in Collections – but in Albums they are not.
Within the Albums section, it automatically sorts the photos into “Events” as organised in iPhoto, but those Events are in a completely random order (and similarly for “Faces” within the Albums section). A couple of other points: 1) They are in the correct order in iPhoto on my Mac. As this is an Apple product (as opposed to a 3rd party photo organiser) I would have expected consistency? 2) All other apps on the iPhone do order them correctly. For example in Facebook if I go to upload a photo, the screen then does order all the events in the correct order – it is literally only the Photos app that randomises them.
I’m quite happy to e-mail screenshots if that will help make any of this clearer. Thanks again for your time.