Just picked up my new MacBook Pro yesterday. The dashboard came with Cupertino, CA defaulted as weather and time.
I can’t figure out how to get my home town as the default location, even though I marked it as such numerous times in the Yahoo weather page. Any suggestions as to how I can change this default setting? So glad to get this note. I constantly forget about the Dashboard capability on my Mac, for some reason or other, and always have a sense that everyone else does too, but obviously not. Still, I’m curious, do you, dear reader, use Dashboard on your Mac OS X system, or is it one of those forgotten features?
(Another one that precious few people seem to use but I love is Spaces. I permanently have six spaces on my Mac and find it a splendid way to organize my workspace, but then again, I’ve used virtual screen systems for over twenty years, starting with early X Window System Unix boxes Anyway, Dashboard is a pretty cool feature but in their zeal to make it slick and visually beautiful, I fear that the Apple team might have made it just a wee bit more complicated than necessary. That’s what you’re facing, and the secret is to know that buttons appear when you put the cursor over the specified widget.
Macbook Widgets
Let me show you, with the weather widget. Here’s the default Dashboard weather widget, as supplied by Apple (you can push F4 on your keyboard to get Dashboard, btw): Put your cursor over it, however, and a tiny little “i” shows up on the bottom right corner: Click on it and the entire widget swings horizontally around and shows you the “back”, where the configuration is accessible: As you might expect, just type in the city, state of your current location: Click “Done” and That’s it. While the weather widget is powered by Yahoo Weather, it doesn’t know anything about configuration changes you make on Yahoo’s site itself, which is why you weren’t having any luck with it. Btw, Didja notice the little “X” on the lower left?
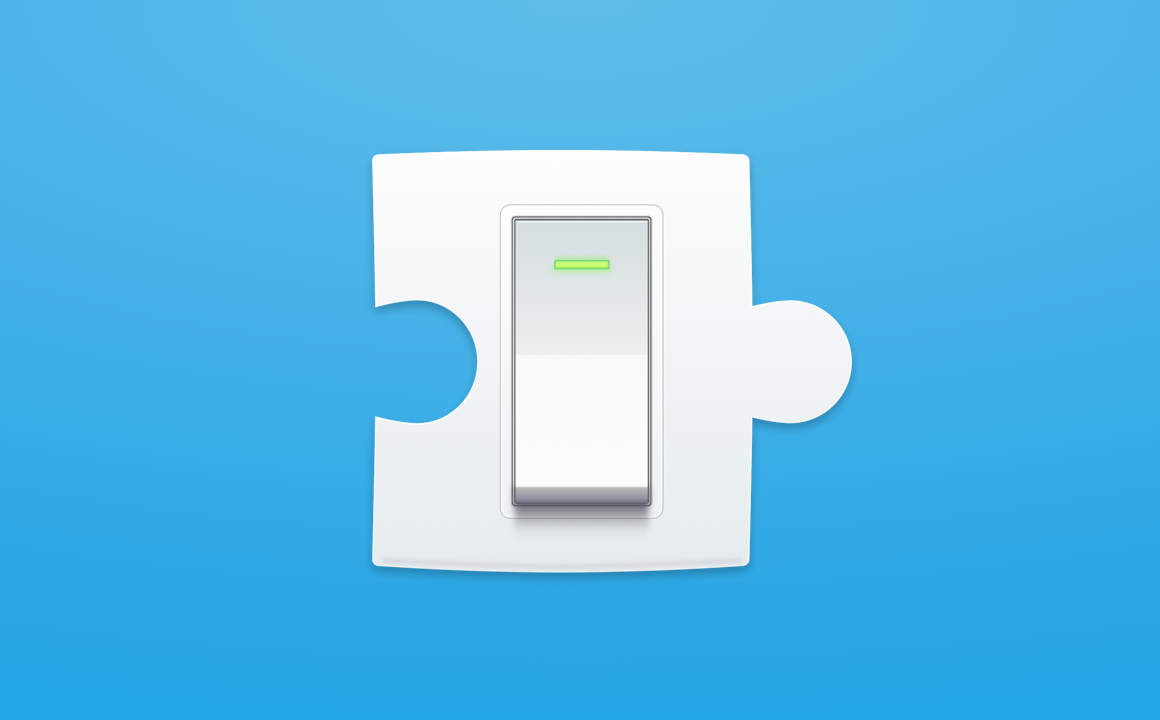
Click on it and you’re in the Dashboard management area: You can move around to see what widgets are available (you can also install new ones from the, fyi) and if you did want a second weather widget with the weather in another city, you could just click on the weather widget icon. It shows up with a very cool visual effect: And now you can customize it just as you customized the first widget, unless you really are interested in the weather at Apple’s Cupertino HQ.
Apple keeps trying to kill Dashboard but you can still use the Mac’s widget-friendly one-stop-shop to all kinds of useful information – and perhaps the one thing it does that Notifications can’t truly match is monitor Websites for you. What is Dashboard? Introduced with OS X Tiger in 2005, Dashboard acts as a host for all manner of mini-apps (widgets). (Take a look at the image above - an Apple PR image from 2005, it's amusing how many references to 'Yosemite' you'll find. Along with a Dashboard icon in the Menu bar). Your Mac ships with a range of widgets, including contacts, a puzzle game, flight tracker, calendar, clock, and weather app. You can enable new widgets by tapping the + icon at the lower left of the Dashboard environment. Further reading: You can find and install even more widgets from a range of third party developers when you tap the ‘More Widgets’ button.
( is the complete collection). Dashboard widgets can be useful, but Apple has been deprecating their importance in the last couple of OS releases (it hasn’t had a significant improvement in years). That’s why it makes sense to use Notifications widgets if one you need is available to minimize the workflow impact if Dashboard support is removed from macOS in future. However, with hundreds of Dashboard widgets available in contrast to a handful of Notifications equivalents, you may still find work for idle Dashboards to do. How to launch Dashboard Originally an icon to access Dashboard was hosted in the Dock by default. This changed in OS X Yosemite and you may now need to enable it.
To enable Dashboard:. Open System PreferencesMission Control. Set Dashboard to Off, As Space, or As Overlay Off is self-explanatory.
You can access Dashboard in its own Space, or as an Overlay atop your Desktop. My personal favorite is Overlay because it gives me the information I need without removing me from my workspace.
At the bottom of the preferences pan you will see your Keyboard and Mouse Shortcuts. Show Dashboard is probably set to appear when you press F12, but you can change this if you wish. To access Dashboard: Once you have enabled it here are the many ways to access your Dashboard:.
Tell Siri to “Open Dashboard”. Tap Command-Space, type ‘Dashboard’ in the search box, hit Return. Double-click its icon in your Applications folder (Or drag the icon back to its rightful place in your Dock for future use). Use Launchpad. Tap F12 (or another function button you may assign). Swipe up with three fingers on your trackpad to access Mission Control. Tap ‘Dashboard’.
Widgets For Mac Os X
Create a Hot Corner shortcut to Dashboard in Mission Control How to create a Web clipping Dashboard becomes a powerful tool if you want to keep an eye on multiple Websites without interrupting whatever it is you are trying to get done. An Apple watcher might want to keep up with an element of a few sites, such as the top stories on or; or new posts on my. You might want to keep an eye on the status of a recent order; watch the most recent links on Reddit; or monitor sales on Amazon, it's completely up to you!. To create a Web clipping in Dashboard just navigate to the website you want to keep an eye on and choose FileOpen In Dashboard. A purple border will appear at the top of the now greyed-out page, along with an exhortation to “Select part of the webpage, and then click Add.”. Move your cursor to the portion of the page that you want to monitor. A box will appear above that area and the greyed-out effect will disappear. You can adjust the size of the box using pull handles, once you have the right areas selected tap ‘Add’ and you’ll be taken to Dashboard view where you will watch your new Web clipping appear, containing content sourced from the area of the page you want to watch.
In future, you will be able to take a quick glance at these pages just by accessing your Dashboard, enabling you to keep up with the headlines while you try to remain focused on the task at hand. Editing the clips You can edit the way clips look: Tap the small ‘I’ at the bottom right of the widget to access the settings for that clip. You can choose between six slightly different appearances and change the size of a clip by tapping “Edit” and dragging the corners to a new size. To remove a widget from Dashboard, click the Remove (–) button in the lower-left corner of the Dashboard, then click the unwanted widget's close button (X). Tip: You can refresh the contents of a web clipping in the Dashboard window.
Tap on it to bring it to the front of the Dashboard and hit Command-R. An unusual animation will appear and the clipping will refresh with new content, if available. I hope you manage to squeeze a little joy from using Dashboard. Google+? If you use social media and happen to be a Google+ user, why not join and join the conversation as we pursue the spirit of the New Model Apple? I'd like it if you chose to follow me there so I can let you know when fresh items are published here first on Computerworld.