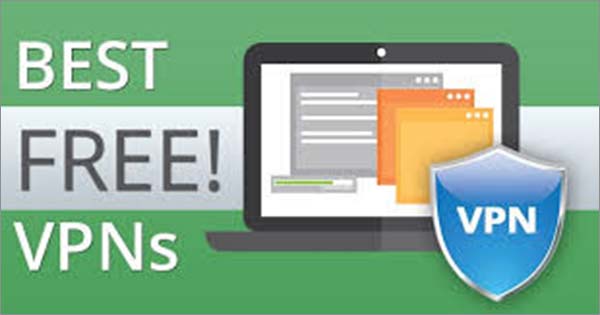AppleScript in Lion The focus of AppleScript in Lion is about bringing the power of AppleScript/Objective-C to the desktop. The AppleScript Editor can now create and edit Cocoa-AppleScript applets that provide direct access to the Cocoa frameworks from within their AppleScript code, by using the AppleScript/Objective-C bridge first introduced in Snow Leopard.
Accordingly, applets can now display custom interfaces, such as progress windows, programmatically, taking advantage of the standard Cocoa interfaces available in the OS. New for AppleScript Editor is a template menu, containing a variety of useful script templates, including scripts for creating file processing droplets, Aperture import actions, Mail rule actions, and iChat message responders. In addition, the AppleScript Editor now has the ability to globally target a script to a specific application through a new optional “tell application” popup menu. Targeted scripts are excellent for quick development as they do not require the use of tell blocks or using terms clauses.
AppleScript in Mac OS X v10.6 (Snow Leopard) introduced AppleScript/Objective-C and the ability to that could directly access any part of the Cocoa frameworks. In Mac OS X v10.7 (Lion) the power of AppleScript/Objective-C has been made accessible to scripters with the introduction of Cocoa-AppleScript Applets in the AppleScript Editor. For the first time, AppleScript can access the Cocoa Foundation and AppKit frameworks directly within applet code, augmenting AppleScript's legendary ability to communicate with and control applications, with Cocoa’s powerful routines for text, number, window, and image manipulation.
Combine this new Cocoa integration with AppleScript’s existing access to the UNIX command-line, and you’ve got a fantastic automation powerhouse. Selecting the Cocoa-AppleScript Applet script template from the AppleScript Editor's New From Template menu. Cocoa-AppleScript Applet Template The new Cocoa-AppleScript applet is available as a script template via the AppleScript Editor's New From Template menu. Once selected, you will be prompted to name and save the new applet.
This applet accepts most standard AppleScript constructs and code, as well as statements and routines written in AppleScript/Objective-C. Using AppleScript/Objective-C in an AppleScript applet, to transform text to uppercase. Caveats. Although Cocoa-AppleScript applets can be created and edited from within the AppleScript Editor application, they are executed by using a new “ Run Application” command in the AppleScript Editor's Script menu that runs applets by launching them. This means that the AppleScript Editor Event and Result panes will not report data during applet execution. If the standard Run menu item or Run button in the toolbar is used to execute an applet or droplet containing AppleScriptObj-C code, an alert will be displayed informing the user that the script should not be executed within in the AppleScript Editor but should be launched using the Run Application menu option: ( NOTE: The is a third-party script editor application able to both edit and run AppleScript scripts containing AppleScript/Objective-C code.). Cocoa-AppleScript applets can be executed on computers running either Mac OS X v10.6 (Snow Leopard) or Mac OS X v10.7 (Lion).
However, the applets cannot be edited using the AppleScript Editor in Mac OS X v10.6 (Snow Leopard). Properties in Cocoa-AppleScript applets do not retain changed values between executions of the scripts. Use the standard Cocoa User Defaults mechanism to store and retrieve data dynamically. AppleScript/Objective-C Updates In Mac OS X Lion, two important changes were made to AppleScript/Objective-C. AppleScriptObjC can now call plain C functions, in addition to Objective-C. To call a C function, tell 'current application' to execute the function, as in this example: tell current application to NSRectFill(aRect).
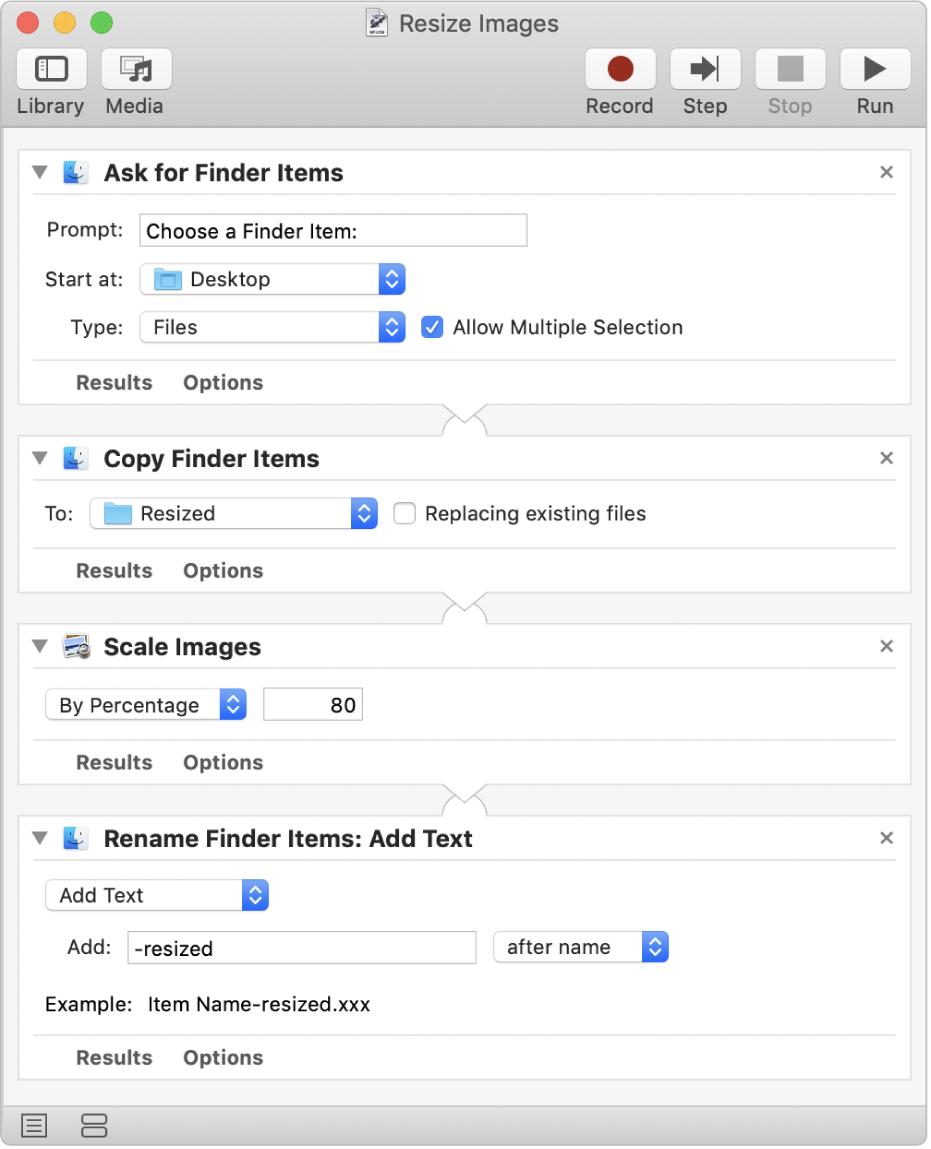
Function parameters of type ' void.' are now handled as if they were of type ' id'. When using such a parameter from AppleScript, you may pass any AppleScript value. Previously, only ' missing value' (equivalent to NULL in C) was allowed. Finally, an easy way to quickly create your favorite types of scripts! AppleScript Editor in Lion introduces a New from Template menu that contains a variety of useful script templates, including templates for creating Mail rule actions, iChat response scripts, Aperture import actions, and file processing droplets.
You can add your own templates by placing the template scripts in the Home Library Application Support Script Editor Templates folder. Selecting an iChat template from the AppleScript Editor New from Template menu. Selecting a template from the menu will prompt you for a name and location for the duplicated template file. Once provided the duplicated script file will open in the AppleScript Editor: An iChat event handler script for automatically responding to specified buddies.
For scripters wanting a simple way to target scripts at a particular application, AppleScript Editor in Lion implements a target application menu, beneath the toolbar in a script window, from which you can select the application that will be the target of all the script statements. This feature can be enabled in the AppleScript Editor editing preference pane by selecting the checkbox titled: Show tell application pop-up menu When a script is targeted at a specific application, you don't need to include tell blocks or tell statements for the targeted applicaiton. LEARN APPLESCRIPT/OBJ-C AppleScriptObjC Explored by Shane Stanley is the definitive resource on AppleScript Objective-C. In addition to documenting how to build applications using AppleScriptObjC, this PDF book comes with fully-editable and annotated example projects for you to explore in detail. The best documentation about AppleScript Objective-C.
Written from an AppleScript scripter's perspective. Learn by building a range of projects. Includes an overview of the tools you use.
More than 20 sample projects. Learn the gotchas and how to work-around them. Second edition contains 50% more content. COCOA-APPLESCRIPT EXAMPLES The AppleScript Editor application in Mac OS X v10.7 (Lion) comes with a set of Cocoa-AppleScript example templates. You can download these additional examples and make them available in the AppleScript Editor by placing them in the Home Library Application Support Script Editor Templates folder.
Applet with Progress Window This template demonstrates how to create and manipulate progress window using AppleScript/Objective-C. Droplet with Progress Window This template demonstrates a recursive file processing droplet with an AppleScript/Objective-C created progress window. Play Sound This example demonstrates how to create an app delegate to receive notification of the completion of the playing of a system sound.
Working with Alerts This template demonstrates how to display an alert dialog using AppleScript/Objective-C. Working with Strings This template demonstrates how to manipulate text. Working with Numbers This template demonstrates how to convert numbers to strings. Working with Percent Encoding This template demonstrates how to encode and decode strings for use in URLs.% Encoding, Numbers, Strings All of the sub-routines from the previous applets in an AppleScript text file.
Disclaimer Mention of third-party websites and products is for informational purposes only and constitutes neither an endorsement nor a recommendation. MACOSXAUTOMATION.COM assumes no responsibility with regard to the selection, performance or use of information or products found at third-party websites. MACOSXAUTOMATION.COM provides this only as a convenience to our users. MACOSXAUTOMATION.COM has not tested the information found on these sites and makes no representations regarding its accuracy or reliability. There are risks inherent in the use of any information or products found on the Internet, and MACOSXAUTOMATION.COM assumes no responsibility in this regard.
Please understand that a third-party site is independent from MACOSXAUTOMATION.COM and that MACOSXAUTOMATION.COM has no control over the content on that website. Please contact the vendor for additional information.
PowerPoint for Office 365 for Mac PowerPoint 2019 for Mac PowerPoint 2016 for Mac PowerPoint for Mac 2011 You can animate the text, objects, and charts in your presentation to give them visual effects, including entrances, exits, changes in size or color, and even movement. You can use any animation effect by itself or combine multiple effects together. For instance, you can make a line of text fly in from the left while it grows in size by applying both a Fly In entrance effect and a Grow/Shrink emphasis effect.
Add animation to text, an object, or a chart. Select the item that you want to animate, click the Animations tab, and then choose one of the following: If you want an item to Click here on the Animations tab of the ribbon Appear on the slide (Click the right arrow to see more choices) Receive emphasis Exit the slide Follow a defined path You can apply more than one animation to a single object. Simply select the object again and apply an additional effect.
Each animation effect is represented on the slide by a number next to the object, which indicates the order that it will play in. If two animation effects are set to play at the same time, they are represented by a numbered stack. Edit animation effects To change, remove, or reorder animation effects:. Select the slide you want, and then on it, click the number of the animated effect you want to revise. The Animations pane at the right shows all the animations on the slide. Here you can:. Reorder or remove animations in Play From.
Change how the animation works, or add a sound in Effect Options. Change how the animation starts and how long it lasts in Timing. To display a blank chart at the beginning of the animation, with the animation effect selected in the Animation Pane, under Chart Animations, select the Start animation by drawing the chart background check box. Choose Play From to preview your changes. Add animation effects to text, an object, or a chart. Select the text, object, or chart that you want to apply an animation effect to. Do one of the following: To animate how the text, object, or chart Do this Enters the slide On the Animations tab, under Entrance Effects, click the animation that you want.
To see more animations, point to an animation effect, and then click. Are emphasized on the slide On the Animations tab, under Emphasis Effects, click the animation that you want. To see more animations, point to an animation effect, and then click. Exits the slide On the Animations tab, under Exit Effects, click the animation that you want. To see more animations, point to an animation effect, and then click. Follows a motion path on the slide On the Animations tab, under Motion, click Paths, and then click the animation that you want.
Movie or audio play, pause, or stop. Tips:. Each animation effect is represented on the slide by a number next to the object, which indicates the order that it will play in.
If two animation effects are set to play at the same time, they are represented by a numbered stack. You can change other animation options, such as the speed or how the animations starts. For more information, see 'Change the order of animation effects on a slide' below.
To preview all animation effects on the slide, on the Animations tab, under Preview, click Play. To display a blank chart at the beginning of the animation, with the animation effect selected in the Animation Pane, under Chart Animations, select the Start animation by drawing the chart background check box.
What if 'Effect Options' isn't available?. The Effect Options button may be grayed out because there are no effect options available for the animation effect or type of object being animated. But before you assume that is the case, make sure the animation number is selected, rather than the object, and then try clicking Effect Options again. You can apply multiple animation effects to the same object.
Lines Of Action Applet For Mac Free
The animations can occur one after the other, or at the same time. The following steps explain how to make an object fly in from the left while at the same time growing in size. Apply multiple animations to text, a single object, or chart. Select the text, object, or chart that you want to apply an animation effect to. On the Animations tab, under Entrance Effects, click Fly In. To see more animations, point to an animation effect, and then click. Select the text, object, or chart again.
On the Animations tab, under Emphasis Effects, click Grow/Shrink. To see more animations, point to an animation effect, and then click. Select the animation effect that you just added on the slide. Tip: To preview all animation effects on the slide, on the Animations tab, under Preview, click Play. You can view the list of animations on the slide to modify the order they play in, change advanced options, or remove an animation. View a list of animations on a slide. In the navigation pane, select the slide with the animation effects that you want to view.
On the View menu, click Normal. In the top of the navigation pane, click the Slides tab, and then click a slide. Depending on the width of the navigation pane, you will either see the and named tabs or the Slides and Outline icon tabs.
On the Animations tab, under Animation Options, click Reorder. Add a sound to an animation. In the navigation pane, select the slide that contains the animation effect that you want to change. Click in the slide, and then on the Animations tab, under Animation Options, click Reorder. Under Animation order, click the animation effect.
Under Effect Options, on the Sound pop-up menu, click a sound effect. To preview all animation effects on the slide, on the Animations tab, under Preview, click Play. Change the order of animation effects on a slide.
In the navigation pane, select the slide that contains the animation effect that you want to change. How to select slides in the navigation pane. On the View menu, click Normal. In the top of the navigation pane, click the Slides tab, and then click a slide. Depending on the width of the navigation pane, you will either see the and named tabs or the Slides and Outline icon tabs. On the Animations tab, under Animation Options, click Reorder. Under Animation order, click an animation effect.
To move the animation effect, click the up arrow or the down arrow. Tip: To preview all animation effects on the slide, on the Animations tab, under Preview, click Play. Change the speed of the animation effect The speed of the animation effect is determined by how long the effect plays, or the duration. In the navigation pane, select the slide that contains the animation effect that you want to change, and then click the Animation tab. How to select slides in the navigation pane. On the View menu, click Normal. In the top of the navigation pane, click the Slides tab, and then click a slide.
Depending on the width of the navigation pane, you will either see the and named tabs or the Slides and Outline icon tabs. On the slide, select the animation effect that you want to change. Tips:. Each animation effect is represented on the slide by a number next to the object, which indicates the order that it will play in. If two animation effects are set to play at the same time, they are represented by a numbered stack. To select an animation effect that is in a numbered stack, you must view the full list of animation effects on the slide. On the Animations tab, under Animation Options, click Reorder, and then click the animation that you want.
On the Animations tab, under Animation Options, in the Duration box, enter the number of seconds that you want the animation effect to last. Tip: To preview all animation effects on the slide, on the Animations tab, under Preview, click Play. Change how an animation effect starts.
In the navigation pane, select the slide that contains the animation effect that you want to change, and then click the Animation tab. How to select slides in the navigation pane. On the View menu, click Normal. In the top of the navigation pane, click the Slides tab, and then click a slide. Depending on the width of the navigation pane, you will either see the and named tabs or the Slides and Outline icon tabs. On the slide, select the animation effect that you want to change. Tips:.
Lines Of Action Applet For Mac
Each animation effect is represented on the slide by a number next to the object, which indicates the order that it will play in. If two animation effects are set to play at the same time, they are represented by a numbered stack. To select an animation effect that is in a numbered stack, you must view the full list of animation effects on the slide. On the Animations tab, under Animation Options, click Reorder, and then click the animation that you want. On the Animations tab, under Animation Options, on the Start pop-up menu, do one of the following: To start the animation effect Click When you click the slide On Click At the same time as the previous animation effect in the list (one click starts two or more animation effects at the same time) With Previous Immediately after the previous animation effect in the list finishes playing (no additional click is required to make the next animation effect start) After Previous To preview all animation effects on the slide, on the Animations tab, under Preview, click Play.