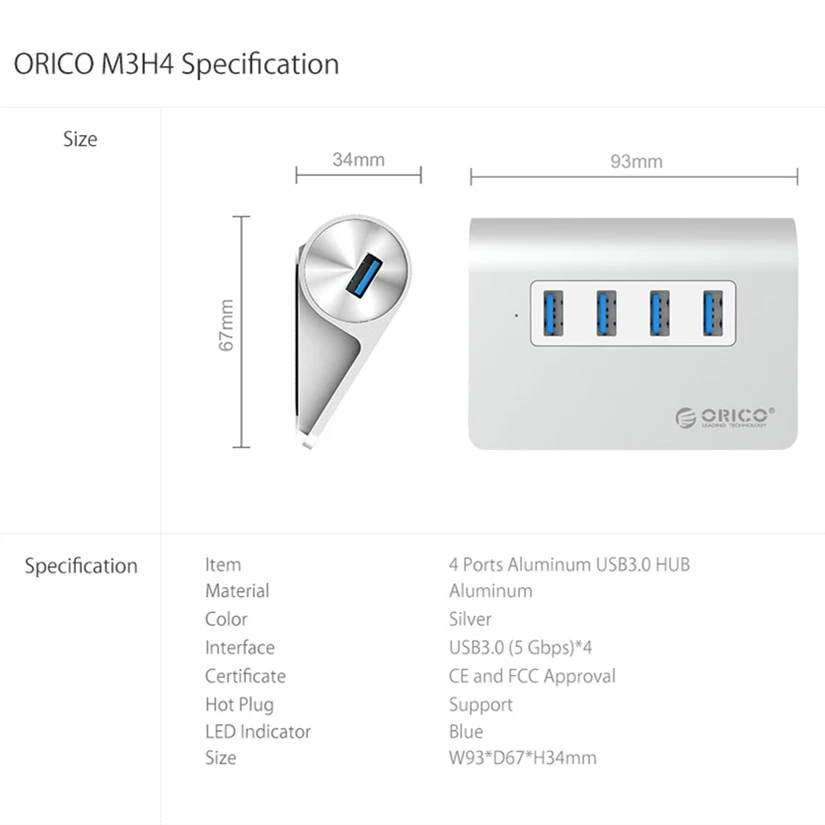For years, the process of installing presets in Lightroom was simple and straightforward. All you had to do was place the preset files into the right folder so that Lightroom could find them. But, in April 2018, Adobe changing the format of presets in Lightroom which created a havoc in the photography community. They moved away from the original.lrtemplate to a new.xmp format. The reasoning behind the change was to conform the presets in Lightroom Classic, Lightroom CC, Photoshop ACR, and Lightroom Mobile to allow the presets to be synchronized between the applications through the cloud. In theory, the move appeared logical, but since Adobe butchered the execution, it caused an unnecessary headache for many Lightroom users.
The good news is that Adobe fixed most of the bugs and annoyances related to preset management in the summer of 2018. Now, we have a clearer picture of how to install and manage presets. How to Install Presets in Lightroom Classic CC If you are an Adobe Creative Cloud subscriber and you have the latest version of Lightroom, the process of installing presets cannot be any easier. We finally have the option to install Lightroom presets from a zipped archive.
This means that when you download any of the Lightroom presets from my site ( or paid products), you do not have to unzip them. You can install them directly into Lightroom in one single step. In Lightroom, go to the Develop Module and locate the Presets Panel on the left side. Click the “+” Icon on the right side of the panel and select the Import Presets option.
Navigate to the location on your computer where you saved the zipped file with the presets, select it and click the Import button. You are done. Lightroom locates the presets in the new.XMP format, installs them, and ignores the rest of the files.
Adobe Lightroom Presets Free Download
Please note, this method only works if you are installing presets in the new.XMP format. If you are trying to install the preset in the legacy.lrtemplate format, you have to manually place the presets into the Develop Setting folder inside the Lightroom installation. The good news is that all my presets come in both formats and you can use the method outlined above without worrying about the format issue. In case anyone is trying to install legacy presets to the latest version of Lightroom Classic, please follow the steps outlined below. How to Install Legacy Presets (.lrtemplate format) in the Latest Version of Lightroom Classic CC Download the presets and unzip them. Download the presets, unzip them.
And remember the location of the files on your computer. Now you should see two folders that contain presets files:. If you are installing this is what you should see:.
If you are installing this is what you should see:. If you are installing this is what you should see: 2. Start Lightroom and from the top main menu select Edit Preferences If you use Mac you will find the Preferences option under the Lightroom menu. Select the Presets tab inside of the Preferences screen. Make sure the Store presets with the catalog is unchecked 5. Click on the button titled, Show All Other Lightroom Presets. Double click on Lightroom folder.
Locate Develop Presets folder and open it. Copy the contents of the archive, the ones you unzipped (extracted) in step 1. Restart Lightroom Since Lightroom Classic CC does not support the.lrtemplate format, it converts all.lrtemplate presets to the latest.XMP format and automatically copies them to the appropriate folder. The original.lrtemplate presets are kept in the legacy Develop Preset folder. It is safe to delete them if you wish.
How to Install Presets in Lightroom 4, 5, 6 or Lightroom Classic Prior to the 7.3 Version If you are using a legacy version of Lightroom, you absolutely must use presets in the.lrtemplate format. The new.XMP format is not backward compatible. Use the following installation steps: 1. After you downloaded Lightroom Preset Collection archive you need to unzip (extract) it. Now you should see two folders that contain presets files:.
If you are installing this is what you should see:. If you are installing this is what you should see:. If you are installing this is what you should see: 2. Start Lightroom and from the top main menu select Edit Preferences If you use Mac you will find the Preferences option under the Lightroom menu.
Select the Presets tab inside of the Preferences screen. 4. Click on the button titled, Show Lightroom Presets Folder 5. Double click on Lightroom folder. Locate Develop Presets folder and open it. Copy the contents of the archive, the ones you unzipped (extracted) in step 1. Restart Lightroom Lightroom Presets: Lessons & Tutorials.
Product Info Check out our shop to see more of the amazing products: WHAT'S INCLUDED IN THE PACKAGE: - 10 Free Lightroom Presets that compatible with Adobe Lightroom 4 - 6 and all Creative Cloud (CC) versions - Fully Compatible with JPG and RAW Images - Detailed Installation Instructions - Compatible with both a Mac and PC - Instant Download. These free presets for Lightroom might be for free, but they are hand-crafted and will meet every expectation you have as a professional photography. They will help you create the highest quality photos you and, more importantly, your client wants.
The downloadable Lightroom free presets are the perfect solution for those photographers who have never used Adobe Lightroom presets and want to see if the investment in a full collection is worth their money. 2017 - Designed by BeArt-Presets. Ratings & Reviews There are no reviews currently available. Be the first to review it. Submit Cancel Where To Find It.For Mac Users.
1. Download Presets 2. Locate and uncompress files. Open Lightroom Application. Go to Lightroom Preferences Presets. Click on the box: Show Lightroom Presets Folder.
Double click on Lightroom. Double click on Develop Presets. Copy the folder into Develop Presets. Restart Lightroom Application.For Windows Users. 1. Download Presets 2.
Lightroom 5 Presets Free Download For Mac Free
Locate and uncompress files. Open Lightroom Application.
Go to Edit Preferences Presets. Click on the box: Show Lightroom Presets Folder. Double click on Lightroom.
Double click on Develop Presets. Copy the folder into Develop Presets. Restart Lightroom Application. Video Tutorial: Any problems with the installation?
Please follow these steps: or contact us anytime beartpresets@gmail.com.